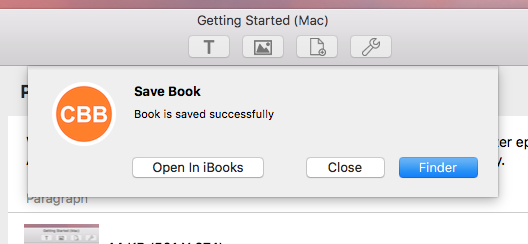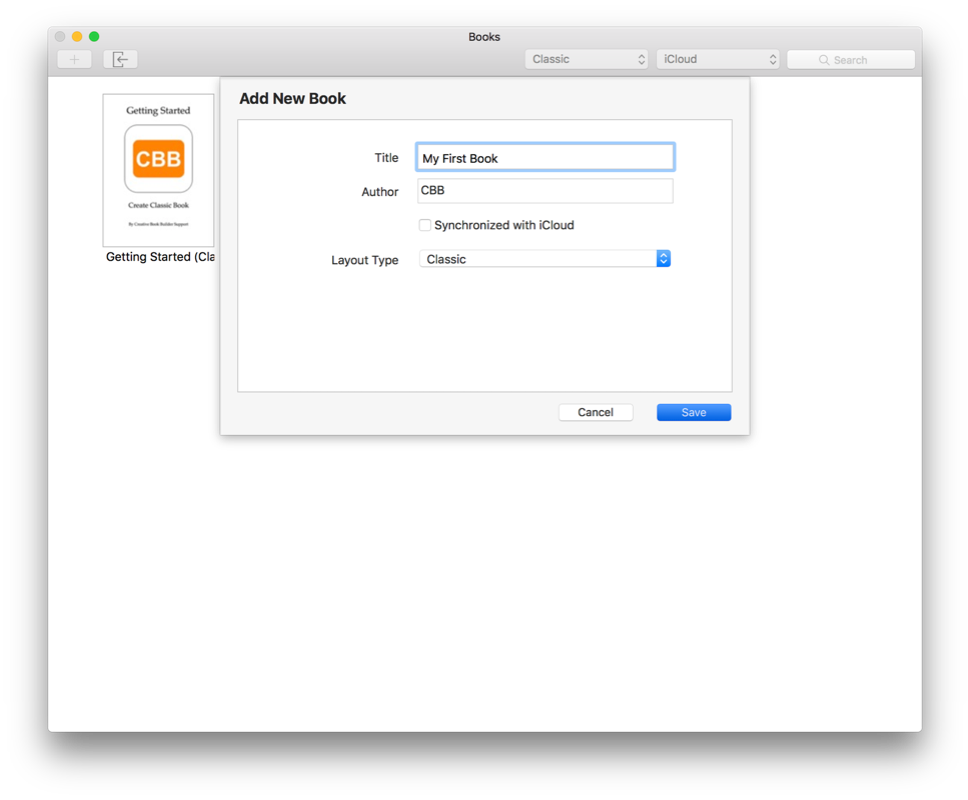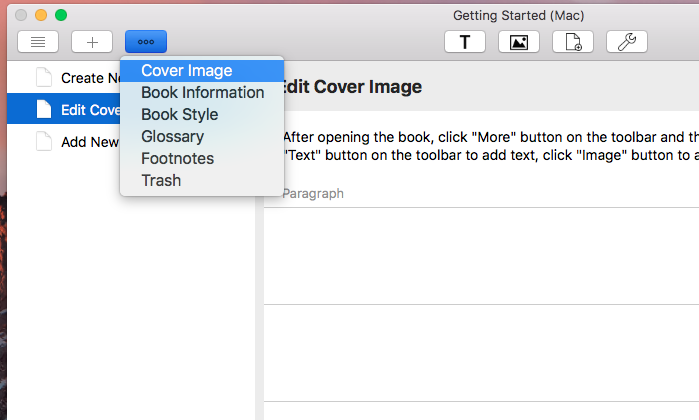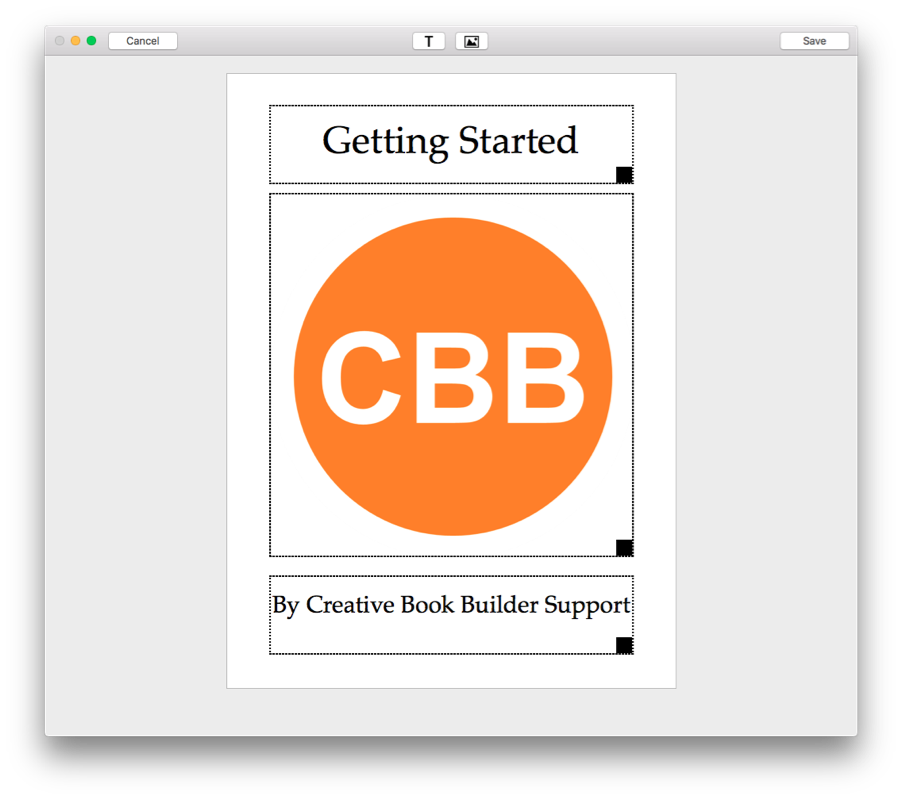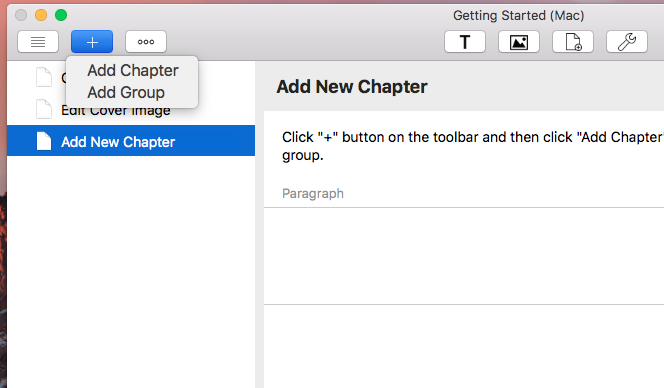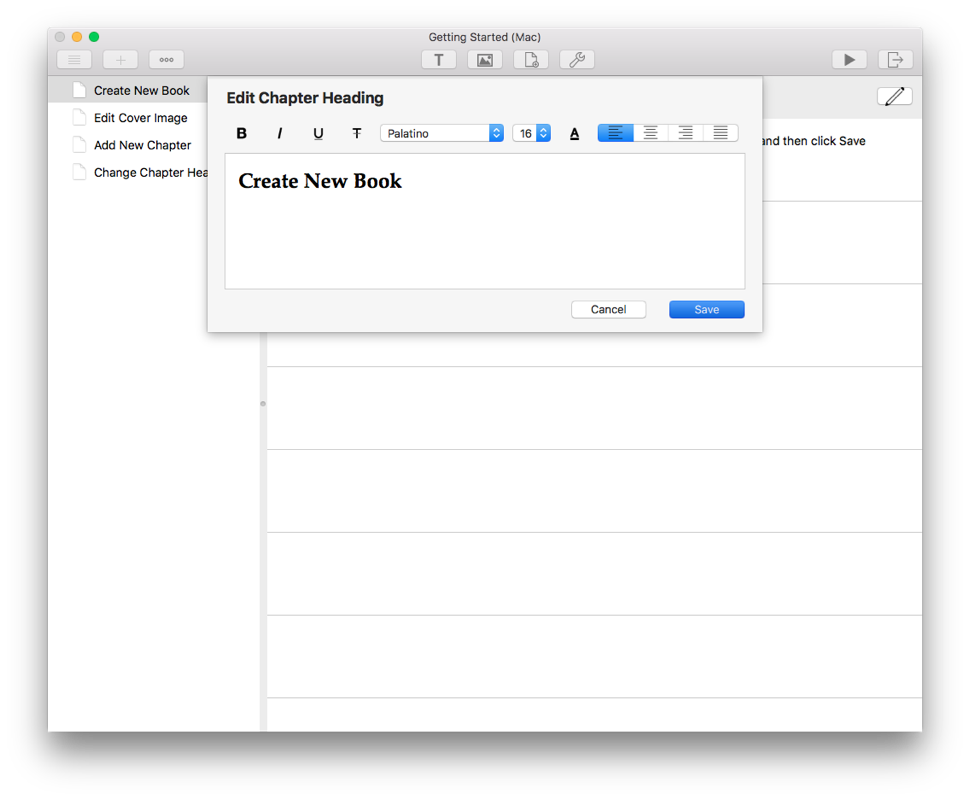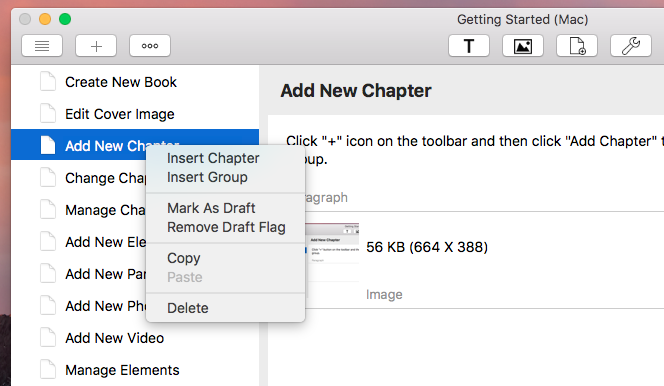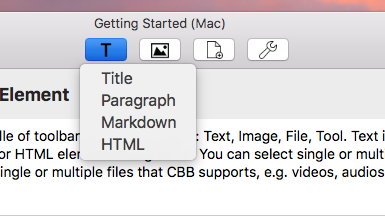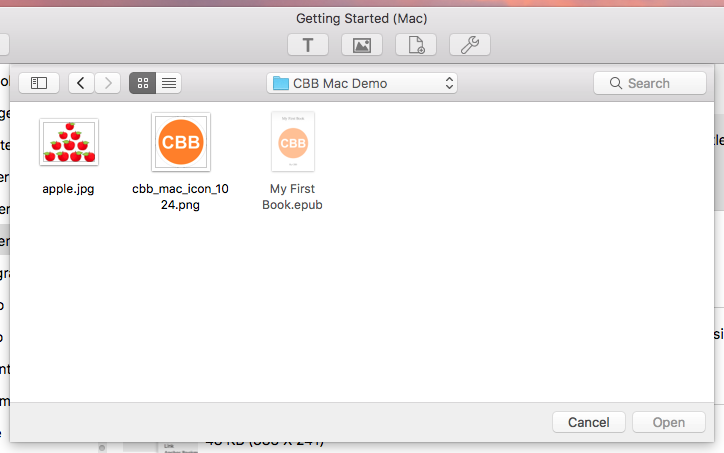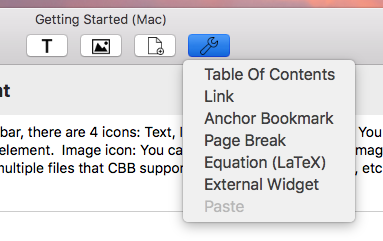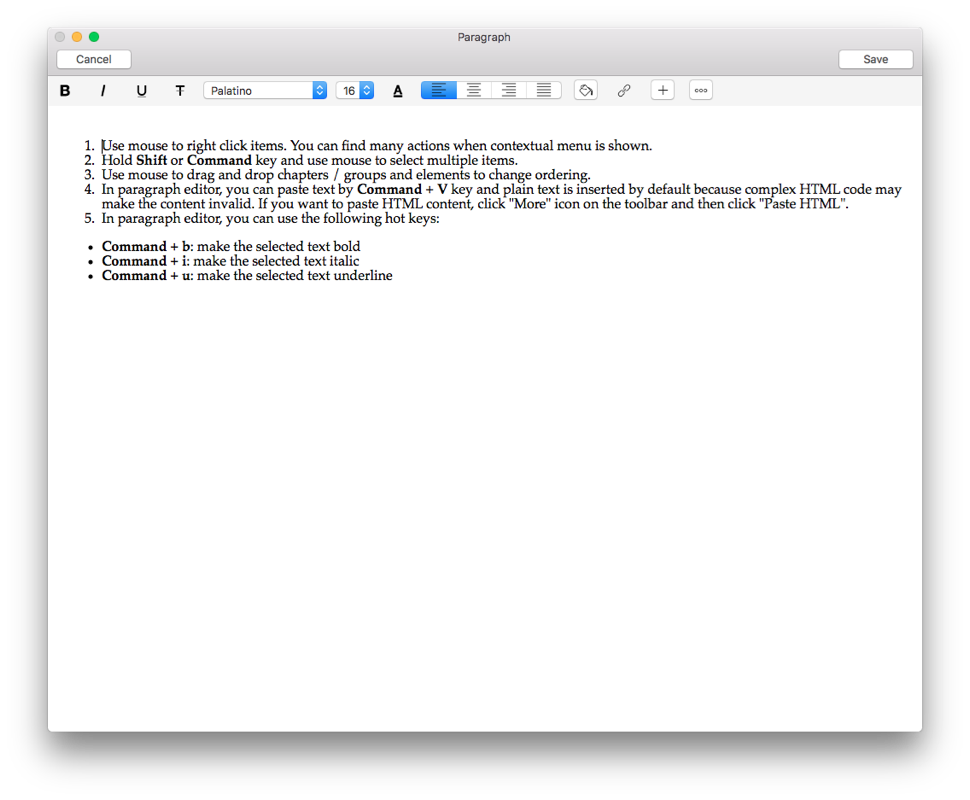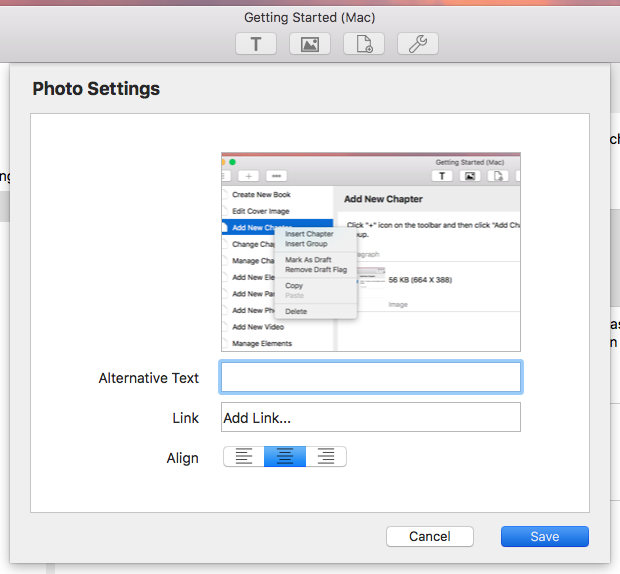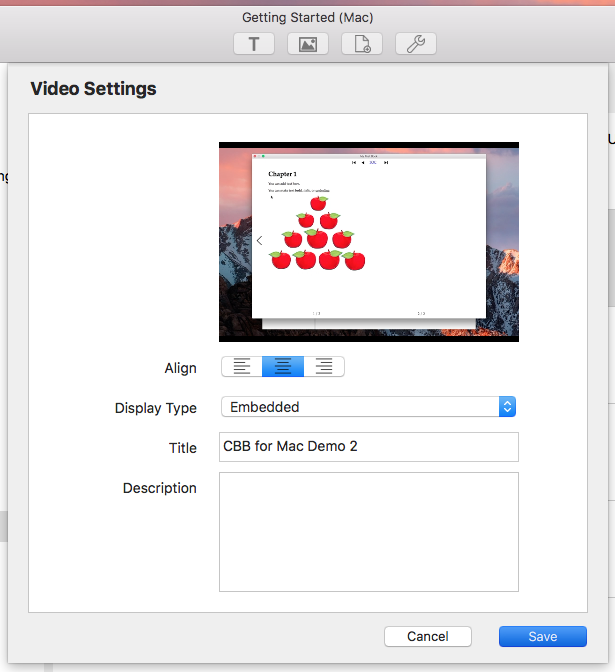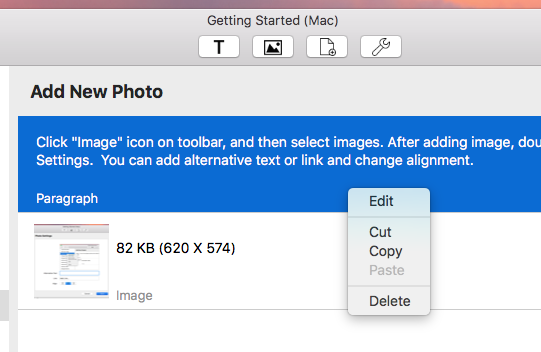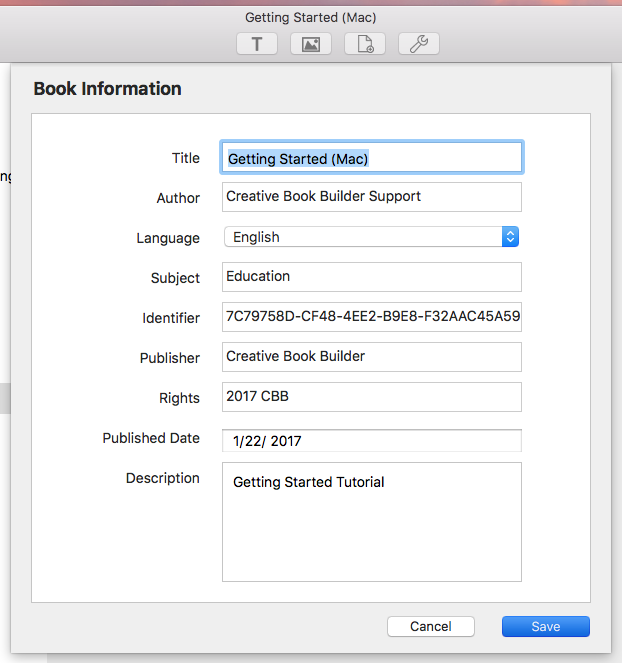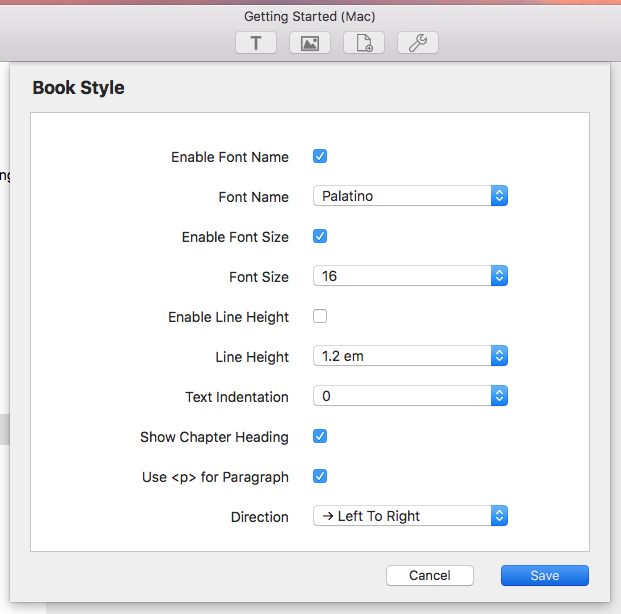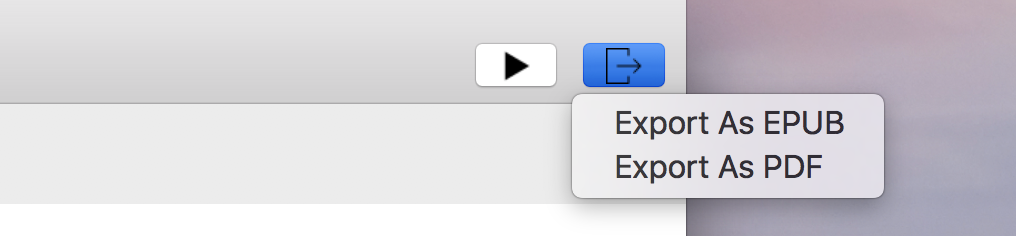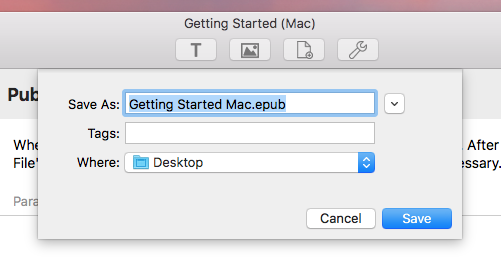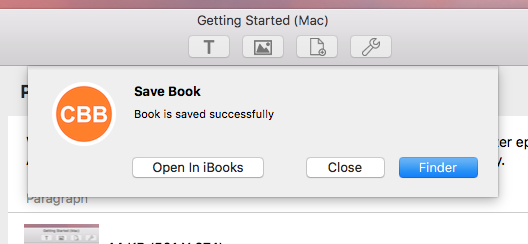Edit Cover Image
After opening the book, click "More" icon on the toolbar and then click "Cover Image".
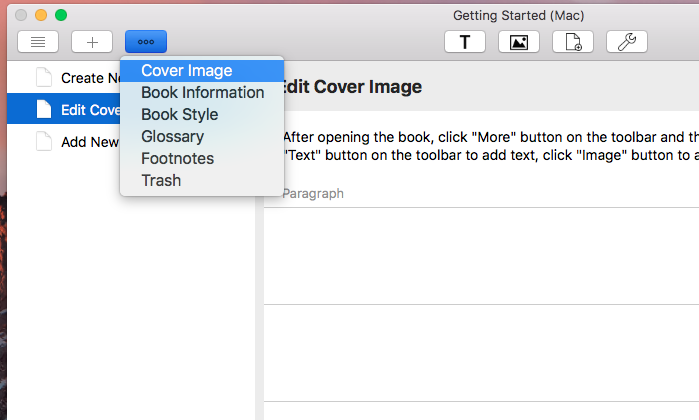
In cover editor, click "Text" icon on the toolbar to add text, click "Image" icon to add image.
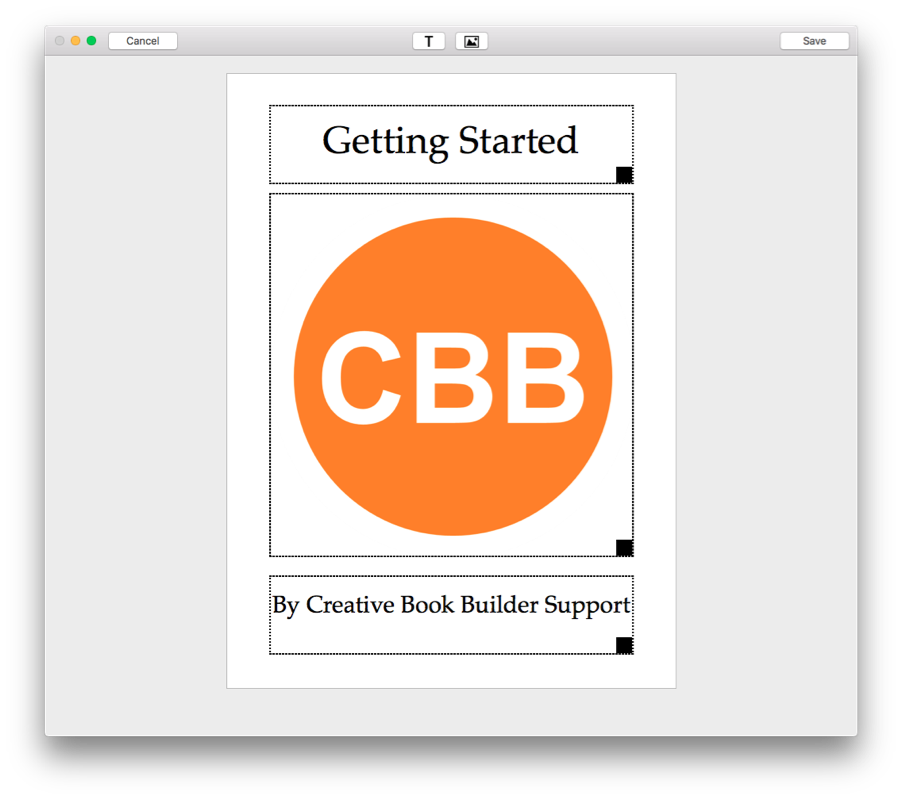
Add New Chapter
Click "+" icon on the toolbar and then click "Add Chapter" to add new chapter, click "Add Group" to add new group.
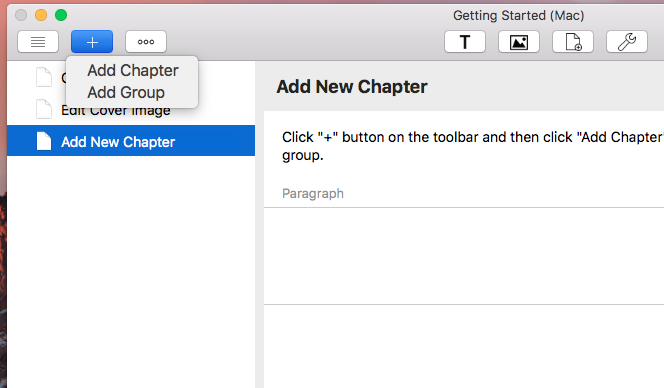
Manage Chapters
At the left panel, book structure is presented as tree view. Use mouse to right click chapter or group and contextual menu is shown.
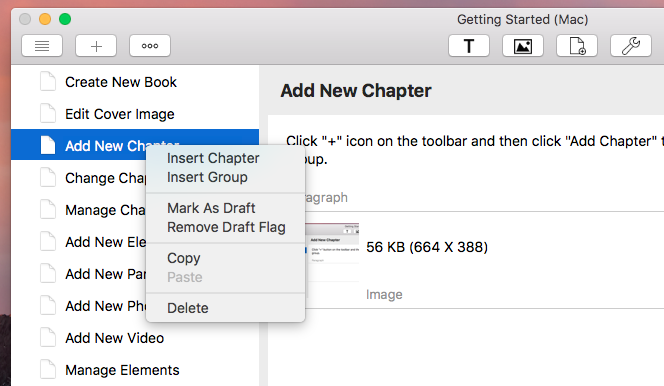
In menu, you can insert chapter, group, mark as draft (or remove draft flag), copy, paste or delete items.
Multiple selection is allowed.
For copy case, after clicking "Copy", just select the destination and then click "Paste". The items are copied and inserted after the destination.
To change ordering, drag items and drop them to the desired destination.
Add New Element
On the middle of toolbar, there are 4 icons: Text, Image, File, Tool.
Text icon: You can add title, paragraph, markdown, or HTML element.
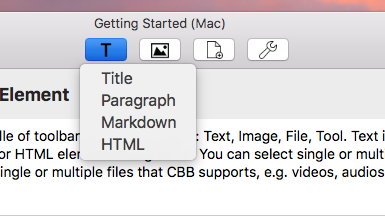
Image icon: You can select single or multiple images from harddisk
File icon: You can select single or multiple files that CBB supports, e.g. videos, audios, pdf, etc.
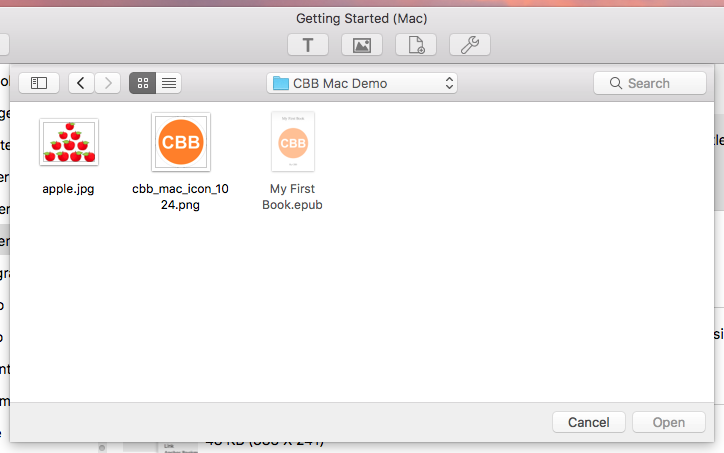
Tool icon: You can add table of contents, link, anchor bookmark, page break, equation (LaTeX), external widget.
You can click "Paste" to insert elements if they are copied before.
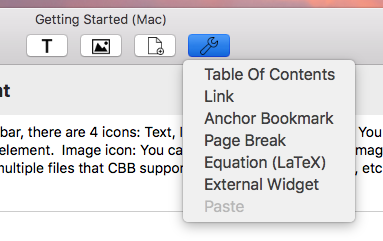
Publish Book
When finishing your writing, click "Export" icon (rightmost) on toolbar and then select "Export As EPUB".
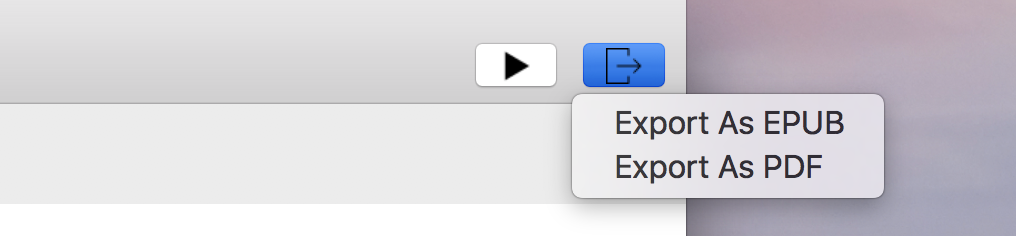
After epub generation is completed, "Save As" system dialog is shown. Change destination and filename if necessary.
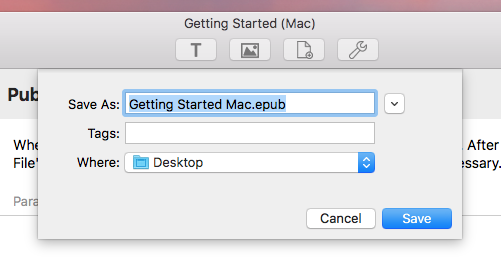
After saving file to the destination, "Save Book" screen is shown.
You can open EPUB in finder or iBooks by clicking corresponding buttons.